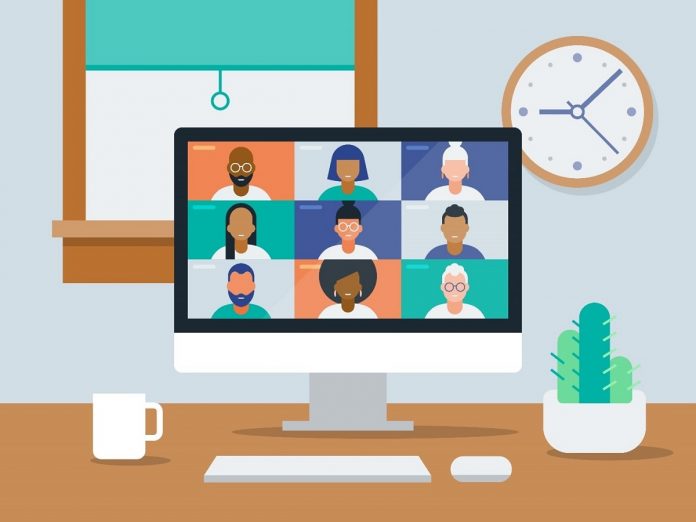
Cara Share Screen di Microsoft Teams
Cara Share Screen di Microsoft Teams.| Selama rapat di Microsoft Teams, Agan mungkin ingin berbagi layar dengan rekan kerja. Ini bisa bermanfaat karena akan membantu mereka melihat konten pada program atau aplikasi yang Agan buka dan sedang mendiskusikan.
Memulai sesi berbagi layar di Tim cukup mudah, dan dalam panduan ini, saya akan menunjukkan kepada Agan bagaimana Agan bisa melakukannya.
Untuk memulai berbagi layar (share screen) di Microsoft Teams, pindahkan mouse Agan ke sudut tengah-bawah layar dan pilih opsi chat control. Perlu diingat, Agan hanya akan melihat fitur share screen jika Agan menggunakan Mac OS atau Windows 10, karena fitur ini saat ini tidak didukung di Linux.
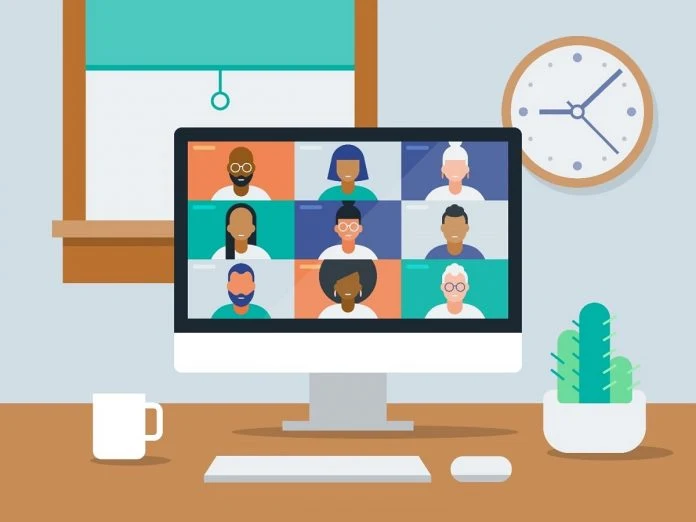
Cara Share Screen di Microsoft Teams
Berikut cara share screen di Microsoft Teams (berbagi layar) selama rapat dengan tim Agan:
1. Buka Aplikasi MS Teams.
2. Klik pada ikon Share screen.
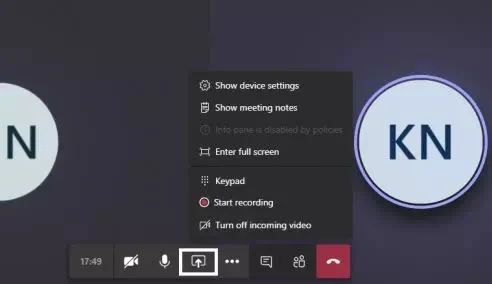
3. Sekarang pilih layar yang ingin Agan bagikan. Agan dapat memilih untuk menampilkan seluruh desktop, Agan dapat memilih dari masing-masing jendela yang terbuka pada saat itu, atau Agan dapat langsung membuka presentasi Agan dari MS Powerpoint.
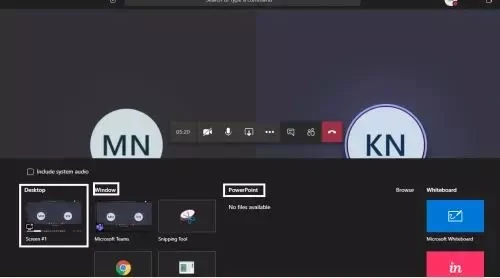
4. Izinkan pengguna yang Agan ingin beri izin.
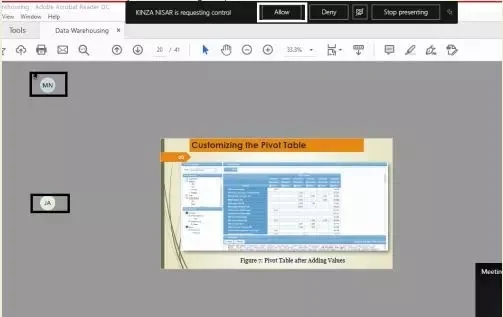
5. Melalui ikon kecil ini Agan dapat melihat siapa yang melihat presentasi Agan.
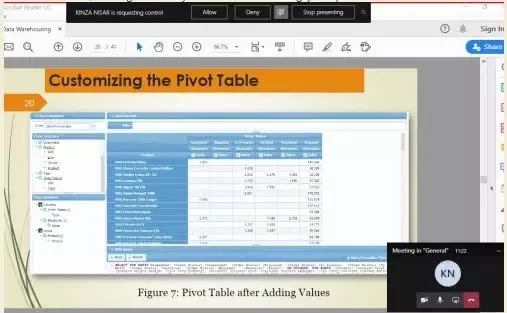
Untuk menambah produktivitas selama pertemuan Tim Agan, Agan juga akan melihat opsi Microsoft Whiteboard. Ini akan membuat Agan dan rekan kerja Agan berbagi ruang untuk membuat catatan atau gambar selama rapat. Ini sangat keren, terutama karena semua orang dapat berkolaborasi sekaligus.
Baca juga: Tutorial Membuat Video Animasi Karakter dengan AI
Perlu diketahui bahwa selama berbagi layar, seluruh layar Agan akan terlihat dan area berbagi akan memiliki garis merah. Agar aman, Agan mungkin hanya ingin memilih opsi untuk membagikan program saja, karena, dalam situasi ini, orang-orang yang menelepon hanya akan melihat program pilihan Agan.
Segala sesuatu yang lain di atas program akan ditampilkan sebagai kotak abu-abu. Setelah Agan selesai berbagi, Agan dapat mengakhiri dengan mengklik ikon Stop Sharing di sudut kanan bawah layar.
Hanya itu yang diperlukan untuk Share Screen atau membagikan layar Agan dalam rapat Microsoft Teams!
Terimakasih sudah membaca artikel Cara Share Screen di Microsoft Teams, jika anda sedang membutuhkan video branding disini Kumpulannya.




0 Response to "Cara Share Screen di Microsoft Teams"
Posting Komentar